Install Notepad++ Using PowerShell
Problem
In this blog post, we will show you how to install Notepad++ using PowerShell.
The installation process consists of three parts:
- Define the download URL and the destination
- Download Notepad++ installer
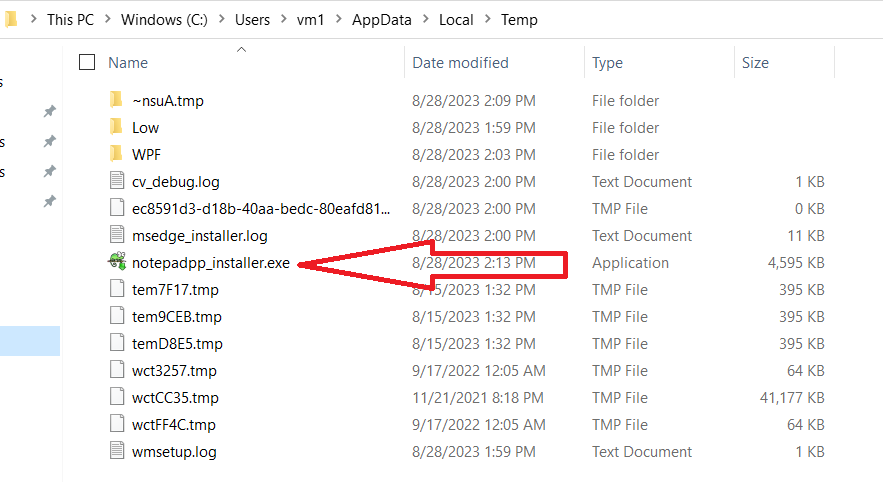
- Install Notepad++ silently
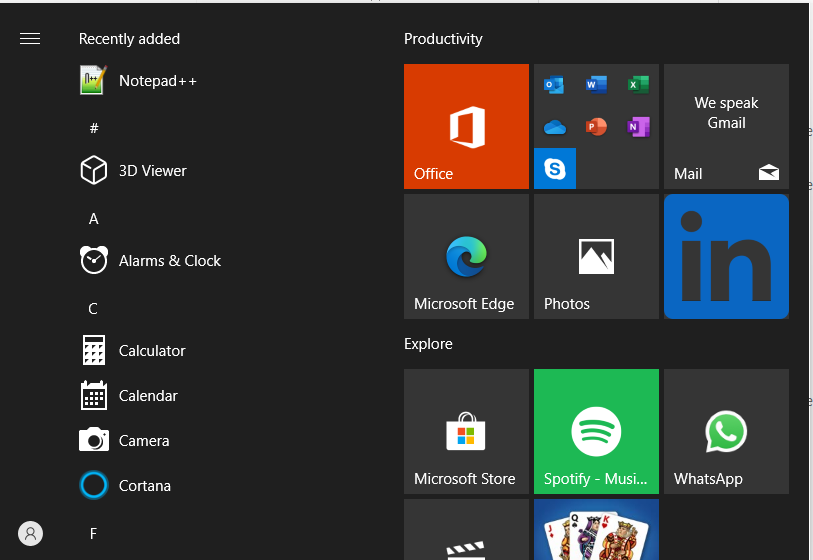
You can directly apply the third step above if you already have the installer or download it manually.
All solutions below share all the steps above. They only differ in how they download the installer.
Using Invoke-WebRequest and Start-Process
First we need to define variables that hold the download URL and the destination of installer. Then, we use Invoke-WebRequest cmdlet to download the file and put it in destination folder.
Next, we perform silent installation using Start-Process cmdlet and /S argument that denotes the execution is performed in silent mode.
# Define the download URL and the destination
$notepadppUrl = "https://github.com/notepad-plus-plus/notepad-plus-plus/releases/download/v8.5.6/npp.8.5.6.Installer.x64.exe"
$destination = "$env:TEMP\notepadpp_installer.exe"
# Download Notepad++ installer
Invoke-WebRequest -Uri $notepadppUrl -OutFile $destination
# Install Notepad++ silently
Start-Process -FilePath "$env:TEMP\notepadpp_installer.exe" -ArgumentList "/S"
Using Invoke-RestMethod and Start-Process
Similar to previous solution, but in this solution we use Invoke-RestMethod cmdlet to download the file. We can use this cmdlet because the communication is using HTTP(S) that is supported by RESTful services.
# Define the download URL and the destination
$notepadppUrl = "https://github.com/notepad-plus-plus/notepad-plus-plus/releases/download/v8.5.6/npp.8.5.6.Installer.x64.exe"
$destination = "$env:TEMP\notepadpp_installer.exe"
# Download Notepad++ installer
Invoke-RestMethod -Uri $notepadppUrl -OutFile $destination
# Install Notepad++ silently
Start-Process -FilePath "$env:TEMP\notepadpp_installer.exe" -ArgumentList "/S"
Using WebClient and Start-Process
Similar to previous solution, but in this solution we use WebClient class from .NET Framework to download the file since PowerShell is deeply integrated with .NET Framework.
# Define the download URL and the destination
$notepadppUrl = "https://github.com/notepad-plus-plus/notepad-plus-plus/releases/download/v8.5.6/npp.8.5.6.Installer.x64.exe"
$destination = "$env:TEMP\notepadpp_installer.exe"
# Download Notepad++ installer
$WebClient = New-Object System.Net.WebClient
$webclient.DownloadFile($notepadppUrl, $destination)
# Install Notepad++ silently
Start-Process -FilePath "$env:TEMP\notepadpp_installer.exe" -ArgumentList "/S"
Using HttpClient and Start-Process
We can also use HttpClient from .NET Framework to download the installer, then install Notepad++ silently.
There are two flavors in using .NET Framework, i.e., C# code from PowerShell. We can create the object using PowerShell syntax as in previous solution or we can also embed C# code in our script then invoke it.
In this case, we present both of the approaches.
Create C# object using PowerShell syntax
In this approach, we need to apply dispose pattern by enclosing each call to HttpClient constructor, GetStreamAsync and FileStream methods with try-finally block. It is optional to put catch block if we want to handle the exception specifically.
At finally block we close the connection after we have used disposable object. Otherwise, we won’t be able to perform silent installation because the process is still being used by another process.
A more concise way to apply dispose pattern in C# is to use using statement, but since PowerShell doesn’t have the syntax we can use try-finally block.
using namespace System.IO
using namespace System.Net.Http
# Define the download URL and the destination
$notepadppUrl = "https://github.com/notepad-plus-plus/notepad-plus-plus/releases/download/v8.5.6/npp.8.5.6.Installer.x64.exe"
$destination = "$env:TEMP\notepadpp_installer.exe"
# Download Notepad++ installer
try {
$client = [HttpClient]::new()
try {
$stream = $client.GetStreamAsync($notepadppUrl)
try {
$fileStream = [FileStream]::new($destination, [FileMode]::Create)
$stream.GetAwaiter().GetResult().CopyTo($fileStream)
}
finally {
<#Do this after the try block regardless of whether an exception occurred or not#>
$fileStream.Dispose()
}
}
finally {
<#Do this after the try block regardless of whether an exception occurred or not#>
$stream.Dispose()
}
}
finally {
<#Do this after the try block regardless of whether an exception occurred or not#>
$client.Dispose()
}
# Install Notepad++ silently
Start-Process -FilePath $destination -ArgumentList "/S"
Embed C# code then invoke it from PowerShell
In this approach, we copy and paste our C# code to PowerShell, then enclose it with Add-Type -TypeDefinition in order to add it to PowerShell session. Then, we will be able to call the method to download the file from PowerShell.
# Create C# Code to Download Notepad++ installer
Add-Type -TypeDefinition @"
using System.IO;
using System.Net.Http;
public static class Downloader {
public static void DownloadInstaller() {
//Define the download URL and the destination
string notepadppUrl = "https://github.com/notepad-plus-plus/notepad-plus-plus/releases/download/v8.5.6/npp.8.5.6.Installer.x64.exe";
string destination = Path.Join(Path.GetTempPath(), "notepadpp_installer.exe");
using (var client = new HttpClient())
{
using (var s = client.GetStreamAsync(notepadppUrl))
{
using (var fs = new FileStream(destination, FileMode.OpenOrCreate))
{
s.Result.CopyTo(fs);
}
}
}
}
}
"@
[Downloader]::DownloadInstaller()
# Install Notepad++ silently
Start-Process -FilePath "$env:TEMP\notepadpp_installer.exe" -ArgumentList "/S"
Conclusion
To install Notepad++ using PowerShell, we need to download the file first and then perform silent installation. To download the file, there are some cmdlets we can use: using Invoke-WebRequest or Invoke-RestMethod.
We can also use .NET Framework class like WebClient or HttpClient to download the installer.